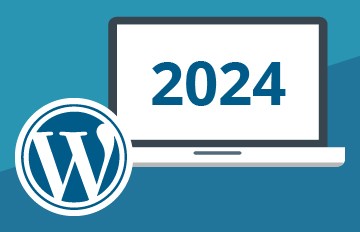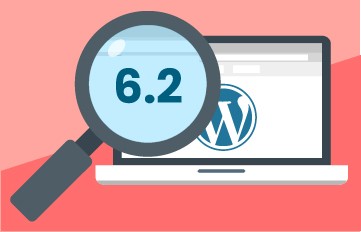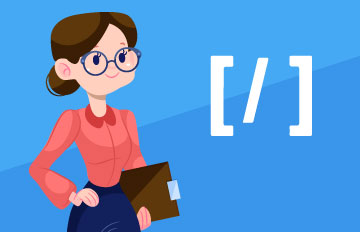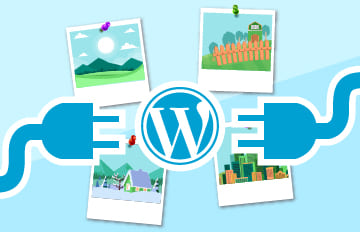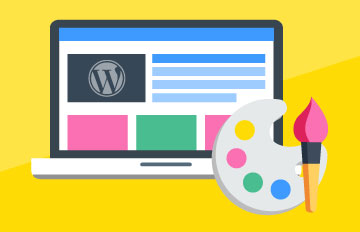Qu’est-ce que WP-Cli WordPress et comment l’utiliser ?
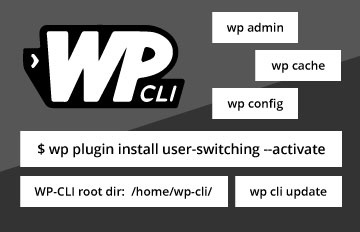
Grâce à cet article, nous allons vous présenter WP Cli WordPress. Nous allons également vous montrer comment l’installer sur votre site WordPress afin de l’utiliser.
En effet, au fur et à mesure de votre familiarisation avec WordPress, il vous sera certainement nécessaire de disposer d’outils vous aidant à accomplir certaines tâches rapidement. Bien que le Tableau de bord WordPress soit simple d’utilisation, la navigation à l’intérieur de ce dernier peut prendre du temps.
C’est là que WP-Cli WordPress (l’interface en ligne de commande WordPress) est utile. En effet, cet outil permet d’interagir directement avec votre site WordPress. De ce fait, tout ce que vous faites en passant par le tableau de bord WordPress peut être effectué par le biais de ligne de commande.
Introduction à WP Cli WordPress : interface de ligne de commande
Comme la plupart des utilisateurs WordPress, vous connaissez certainement très bien l’interface WordPress. Bien que cette interface fonctionne très bien, cela peut prendre du temps.
Comme son nom l’indique, cet outil vous permet d’effectuer des tâches administratives sur votre site WordPress à l’aide de ligne de commande.
Afin de pouvoir utiliser WP-Cli WordPress, il vous faudra au préalable l’installer sur votre site WordPress.
Comment installer WP-Cli WordPress sur votre site ?
Afin de pouvoir installer WP-Cli WordPress, assurez-vous dans un premier temps que votre environnement est compatible. En effet, ce dernier doit être conforme aux spécifications suivantes :
- Environnement de type Unix (OS X, Linux, FreeBSD, Cygwin
- PHP 5.3 ou version ultérieure
- WordPress 3.7 ou version ultérieure
Afin de pouvoir installer WP-Cli WordPress, il vous faudra utiliser un accès SSH pour télécharger et configurer les fichiers nécessaires.
Dans un premier temps, il vous faudra télécharger le fichier wp-cli.phar dans votre répertoire racine à l’aide de la commande suivante :
curl -O https://raw.githubusercontent.com/wp-cli/builds/gh-pages/phar/wp-cli.phar
Il vous faudra dans un second temps, vérifier que le fichier fonctionne à l’aide de la commande suivante :
php wp-cli.phar --info
En dernier lieu, il vous faudra rendre le fichier exécutable afin de pouvoir utiliser la commande « wp ». Il est aussi fort possible que vous désiriez déplacer le fichier dans un autre répertoire. Dans ce cas, les commandes sont les suivantes :
chmod =x wp-cli.phar sudo mv wp-cli.phar /user/local/bin/wp
Vous pouvez désormais tester wp-cli en exécutant la commande suivante :
wp --info
Si cela fonctionne, vous devriez voir la version wp-cli utilisée par vos soins.
5 façons d’utiliser WP-CLI WordPress pour gérer votre site
Comme dit précédemment, WP-CLI WordPress offre un accès total à votre site. En effet, il existe plusieurs dizaines de commandes pouvant être utilisé pour gérer WordPress.
Afin de vous donner un avant-goût de la manière d’utiliser WP-CLI WordPress pour gérer votre site, nous allons examiner quelques commandes.
1. Installer et mettre à jour WordPress
La première tâche que vous avez la possibilité d’effectuer est de télécharger et d’installer WordPress. La commande permettant le téléchargement de WordPress est la suivante :
wp core download
Grâce à cette commande, il vous sera possible de télécharger et extraire WordPress dans votre répertoire. Vous pouvez également ajouter des paramètres à cette commande afin d’affiner votre téléchargement. En effet, vous pouvez par exemple ajouter un paramètre local afin de déterminer la traduction à utiliser pour votre site. De ce fait, pour télécharger la version française, la commande sera la suivante :
wp core download --locale=fr_FR
Dès WordPress téléchargé, il vous sera possible de l’installer à l’aide de la commande adéquat. Cette commande comprend certains nombres de paramètres permettant la configuration de WordPress :
wp core install --url=mondomaine.com --title=Monsitev--admin_user=admin --admin_password=motdepasse --admin_email=contact@mondomaine.com
Remplacez simplement les données d’exemple dans chaque paramètre par vos propres valeurs. Vous pouvez ensuite vous assurer du fonctionnement de WordPress en tapant la commande suivante :
wp core version
La commande ci-dessus renverra la version de votre installation WordPress, ce qui vous confirmera la bonne installation de WordPress.
Afin d’effectuer une mise à jour de votre site WordPress, il vous faudra exécuter la commande suivante :
wp core update
Grâce à cette dernière commande, si une nouvelle version est disponible, elle sera téléchargé et installé automatiquement.
2. Gestion des thèmes et plugins
Dans cette deuxième partie, nous allons voir comment installer et gérer des plugins et thèmes à l’aide des commandes WP-CLI WordPress. Dans un premier temps, il vous est possible d’utiliser la commande « list » pour afficher une liste de vos thèmes et plugins. En y ajoutant certains paramètres à cette commande, il vous est possible de filtrer uniquement les éléments avec un statut spécifique tel que les thèmes inactifs.
Par exemple, si vous désirez lister les thèmes inactifs sous forme de liste CSV, la commande sera la suivante :
wp theme list --status=inactive --format=csv
Vous avez aussi la possibilité d’installer un plugin en fournissant le chemin d’accès à un fichier local ou en entrant une URL d’un fichier externe. De plus, vous avez la possibilité de demander l’activation de ce dernier dès son installation. La commande sera la suivante :
wp plugin install ../mon-plugin.zip --activate
Vous pouvez également modifier le statut d’un plugin ou d’un thème en utilisant la commande suivante :
wp theme enable twentyseventeen
Il vous est possible de désactiver un plugin, par exemple le plugin « Hello Dolly« . Dans cet exemple, nous allons en plus de la désactivation, désinstaller le plugin :
wp plugin deactivate hello --uninstall
En dernier lieu, vous pouvez rechercher dans les répertoires respectifs un plugin ou un thème spécifique. Par exemple, vous pouvez rechercher un thème contenant la chaîne « photo » en utilisant la commande suivante :
wp theme search photo --per-page=3
3. Créer un thème enfant
Il vous est possible de générer un thème enfant en utilisant la commande « scaffold » qui inclut les fichiers « functions.php » et « style.css« . Il est recommandé d’utiliser un thème enfant si vous désirez apporter des modifications à votre thème existant.
Dans ce cas, il vous faudra spécifier le slug pour le nouveau thème enfant et pour le thème utilisé comme parent. Dans cet exemple, nous allons créer un thème enfant basé sur le thème Twenty Seventeen et lui donner le slug Twentyseeventeen-child
wp scaffold child-theme twentyseventeen-child --parent_theme=twentyseventeen
Si la procédure a réussi, vous devriez voir un message indiquant que le thème enfant a été créé ainsi que le chemin d’accès à son répertoire.
4. Commentaires modérés
Bien que vous puissiez modérer les commentaires par le biais de votre Tableau de bord WordPress, cela est beaucoup plus facile en utilisant WP-CLI WordPress. En effet, les commandes WP-CLI WordPress permettent de créer, supprimer et modifier plus rapidement les commentaires.
Tout d’abord, il vous est possible d’ajouter un nouveau commentaire en utilisant la commande suivante :
wp comment create --comment_post_ID=20 --comment_content="Ceci est mon commentaire" --comment_author="Mon nom"
Vous pouvez visualiser la liste des commentaires et filtrer les résultats suivants différents critères. Par exemple, vous pouvez utiliser une commande qui vous enverra un tableau contenant l’ID du commentaire et le nom de l’auteur pour tous les commentaires approuvés sur la publication ayant l’ID 3 :
wp comment list --number=3 --status=approve --fields=ID,comment_author
Si vous désirez supprimer des commentaires, il vous est possible d’effectuer cette action en spécifiant l’ID du commentaire à supprimer :
wp comment delete 64
Vous avez également la possibilité de supprimer plusieurs commentaires sur la même ligne de commande en séparant chaque ID par un espace. Dans cette commande, nous allons également utiliser le paramètre « force » qui permet de supprimer de manière définitive le commentaire sans passer par la corbeille :
wp comment delete 5 23 66 --force
Comment mettre à jour WP-CLI WordPress?
Comme cela est le cas pour WordPress, il est nécessaire de mettre à jour régulièrement WP-CLI WordPress. Pour cela, vous avez la possibilité d’utiliser la commande suivante :
wp cli update
Si votre version est déjà la plus récente, un message s’affichera pour vous le faire savoir. Dans le cas contraire, vous serez invité à accepter l’installation de la nouvelle version de WP-CLI.
Conclusion
Grâce à WP-CLI WordPress, il vous sera possible de gagner du temps dans la gestion de WordPress. En effet, tout ce que vous pouvez faire par le biais de votre Tableau de bord WordPress peut aussi être effectué par le biais de ligne de commande sur votre hébergement Web.