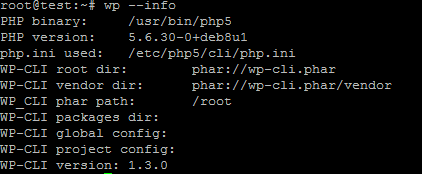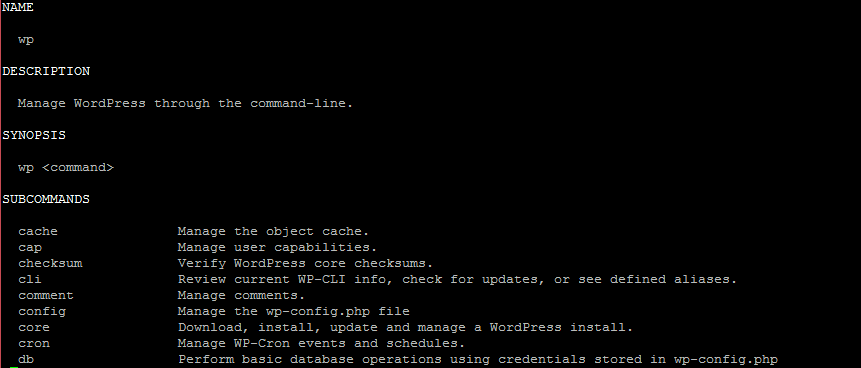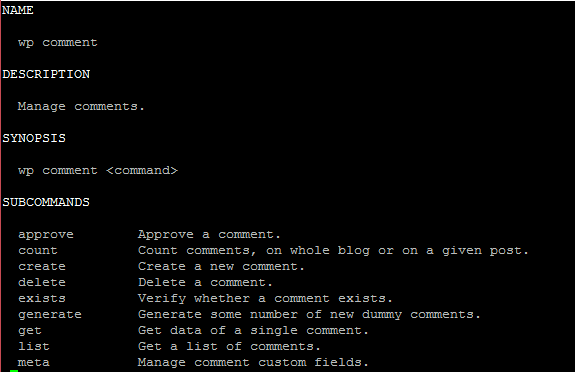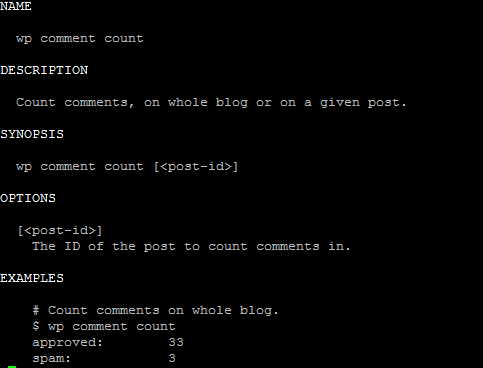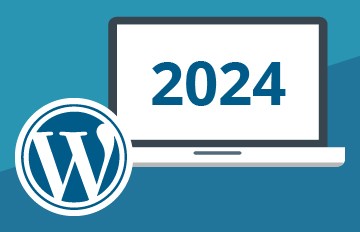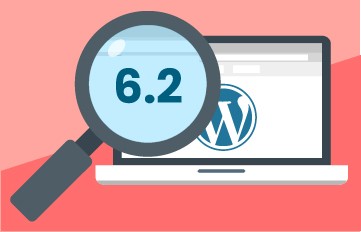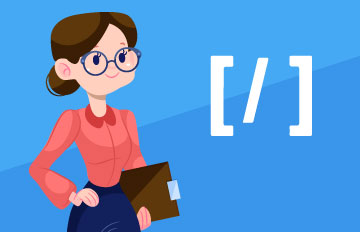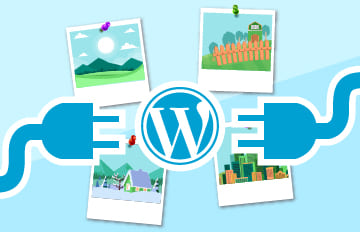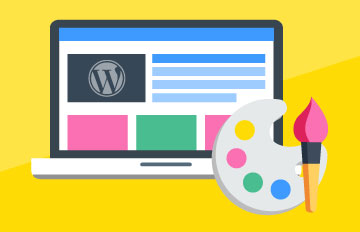Comment installer et utiliser WP-CLI afin de gérer son blog WordPress

WP_Cli est un outil exceptionnel vous permettant d’administrer un site internet sous WordPress grâce à des lignes de commandes SSH. Il vous est possible d’exécuter des fonctions standard comme des installations de Plugins, mais aussi des commandes non prises en compte par le biais de votre Tableau de bord WordPress. L’avantage de cette extension est le temps que cela peut vous faire gagner. Si vous avez plusieurs sites internet sous WordPress, il vous sera possible de vous connecter à chacun d’eux grâce à cette extension. Les tâches courantes peuvent aussi être automatisées. Utiliser WP-CLI vous permettra de gagner un temps précieux.
1. Installation de WP-CLI
Afin de pouvoir installer WP-CLI, il vous faudra un accès SSH sur votre hébergement mutualisé. Si vous avez un serveur VPS sous Debian procédez comme ci-dessous afin de pouvoir installer WP-CLI
- Téléchargez WP-CLI sur le GIT en utilisant la commande suivante:
2. Vérifiez que le téléchargement a bien été effectué grâce à la commande suivante:
3. Il vous faut désormais définir wp-cli.phar en fichier exécutable:
4. Déplacez WP-CLI dans son répertoire final :
WP-CLI est enfin installé, il vous est désormais possible de travailler sur votre contenu WordPress et vos fichiers par le biais de lignes de commande.
2. Fonctionnement des commandes WP-CLI
WP-CLI est un outil facile à utiliser si vous avez déjà l’habitude de travailler avec des lignes de commande. Il vous sera possible de contrôler votre blog avec WP-CLI. Cela est souvent plus rapide que de passer par le Tableau de Bord WordPress.
WP-CLI est livré avec un certain nombre de commande. Cette liste peut bien entendu être étendue en installant d’autres extensions.
La commande suivante vous montrera la version WP-CLI que vous utilisez sur votre serveur:
Voici un exemple de ce que vous indiquera cette commande :
Vous pouvez accéder à la documentation de WP-CLI en tapant la commande suivante:
Voici un exemple de ce que vous indiquera cette commande:
Il vous est possible de quitter la page d’aide de WP-CLI en appuyant sur le bouton « Q » de votre clavier.
Il vous est également possible de bénéficier d’une documentation distincte pour chaque commande. Par exemple, si vous désirez avoir de la documentation sur la fonction « comment », il vous suffit de taper la commande suivante:
Voici un exemple de ce que vous indiquera cette commande:
Vous pouvez constater que chaque commande dispose d’une liste de sous-commandes. Il vous est par exemple possible d’obtenir le nombre de commentaires en utilisant la commande suivante :
Il vous est aussi possible de voir la documentation pour chacune des sous-commande comme ceci :
Voici un exemple de ce que vous indiquera cette commande :
3. Installer WordPress grâce à WP-CLI
WP-CLI vous permet la gestion complète du processus d’installation de WordPress. Cependant, il vous faudra créer une base de donnée MySQL pour votre site avant de continuer son installation. Sur cPanel, il vous est possible de créer votre base de donnée par le biais de votre interface.
Sur un VPS, procédez comme suit pour créer votre base de donnée:
- Connectez vous à MySQL:
2. Créez votre base de données grâce à la commande:
3. Configurer un nom d’utilisateur et un mot de passe pour votre base de données :
4. Téléchargez vos fichiers WordPress.
Maintenant que votre base de données est prête, il vous est possible de débuter l’installation de WordPress. Il vous faudra dans un premier temps, télécharger la version la plus récente de WordPress. Pour cela, exécutez la commande suivante :
Vous obtiendrez ceci:
Une fois le téléchargement de vos fichiers effectués, rendez vous sur le formulaire d’installation WordPress standard afin de finaliser la mise en place de votre site internet. Bien entendu, il vous est possible de remplir toutes les valeurs par le biais du système WP-CLI. Cela sera plus facile d’effectuer la manipulation en ligne de commande.
Vous pouvez utiliser la commande wp core suivante afin d’ajouter les informations de votre base de données MySQL à WordPress
- Dbname : Il s’agit du nom de votre base de données MySQL
- Dbuser : Il s’agit du nom d’utilisateur de votre base de données MySQL
- Dbpass : Mot de passe de votre base de données
- Dbhost : Le nom d’hôte de votre base de données. Pour les hébergements sous cPanel, il s’agit de « localhost
- Dbprefix : Préfixe de votre base de données MySQL. Par défaut, le préfixe est wp_ . Vous pouvez le changer pour plus de sécurité.
Comme il vous est possible de le constater, vous pouvez configurer votre fichier wp-config.php grâce à une commande WP-CLI.
Cela donnera ceci:
Maintenant, si vous retournez sur l’adresse Web de votre site internet, vous remarquerez que ce dernier vous demandera quelques informations complémentaires.
Nous allons utiliser la même commande que précédemment afin de compléter les informations demandé par le système.
4. Utilisation de WP-CLI afin d’installer et gérer un thème WordPress
Nous allons maintenant apprendre à utiliser WP-CLI pour installer un thème WordPress. Dans un premier temps, nous allons lister les thèmes déjà installés :
Ce qui suivra vous communiquera la liste des thèmes actuellement installés sur votre espace Web.
Si vous désirez changer de thèmes, il vous est possible de taper la ligne de commande suivante :
Il vous est possible aussi d’utiliser WP-CLi afin de chercher de nouveaux thèmes. Pour cela, exécutez la commande suivante:
5 Utiliser WP-CLI pour installer et gérer une extension WordPress
Tous comme nous l’avons vu pour les thèmes, il vous est possible d’installer, de configurer et de gérer une extension WordPress à l’aide de WP-CLI.
Pour lister les plugins installés, il vous suffit d’exécuter la commande suivante:
Si vous désirez installer le plugin contact form 7 par exemple, il vous suffit dans un premier temps, de rechercher le répertoire « contact form 7 » en exécutant la commande :
Vous verrez que le plugin est le premier de votre liste. Il comporte un « slug ». Utilisez le slug afin de pouvoir l’installer et l’activer. Exécutez pour cela, la commande suivante :
6. Mettre à jour votre WordPress à l’aide de la commande WP-CLI
Mettre à jour WordPress va s’effectuer en deux étapes à l’aide des commandes WP-CLI. En effet, il vous faudra mettre à jour les fichiers WordPress (core) mais aussi votre base de données.
Dans un premier temps, mettez à jour vos fichiers WordPress:
Mettez ensuite à jour votre base de données en exécutant la commande suivante:
Afin de mettre à jour les thèmes ou les modules de WordPress, il vous suffit de changer dans la ligne de commande, le mot « core » par « theme » ou « plugin ».
7. Utiliser WP-CLI pour gérer son contenu
WP-CLI permet aussi de pouvoir gérer efficacement et facilement son contenu Web. Ce n’est peut être pas confortable d’écrire par le biais de son Terminal SSH, mais cela peut-être utile de le savoir.
Afin de voir la liste de tous les articles, utilisez la commande suivante:
Comme vous pouvez le constater, il n’y a pour le moment qu’un post qui porte le numéro id 1. Vous pouvez supprimer cet article grâce à la commande suivante :
La commande est la suivante pour créer un nouvel article:
IL est aussi possible de créer un nouvel article tout en important du contenu dans ce dernier grâce à la commande suivante:
8. Utiliser WP-CLI pour exporter ou importer WordPress
Wp-CLI vous permet d’exporter ou d’importer rapidement le contenu d’une installation WordPress vers une autre. La commande ci-dessous vous permettra d’exporter les articles, les tags, les auteurs, les commentaires ainsi que les pièces jointes vers un fichier XML :
Si vous désirez importer un fichier similaire vers une autre installation de WordPress, il vous faudra dans un premier temps, installer le plugin wp-import :
Une fois que vous aurez installé le plugin, il vous sera possible de procéder à l’importation. Pour cela, il vous faudra créer un nouvel auteur grâce au paramètre -authors :
Conclusion
Voilà quelques commandes de bases parmi les centaines de commandes existantes sur WP-CLI. Utiliser WP-CLI permet de rendre plus simple et rapide l’installation et la gestion de WordPress. En effet, si vous utilisez plusieurs instances de WordPress, vous améliorez sans conteste votre productivité.