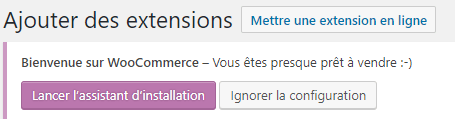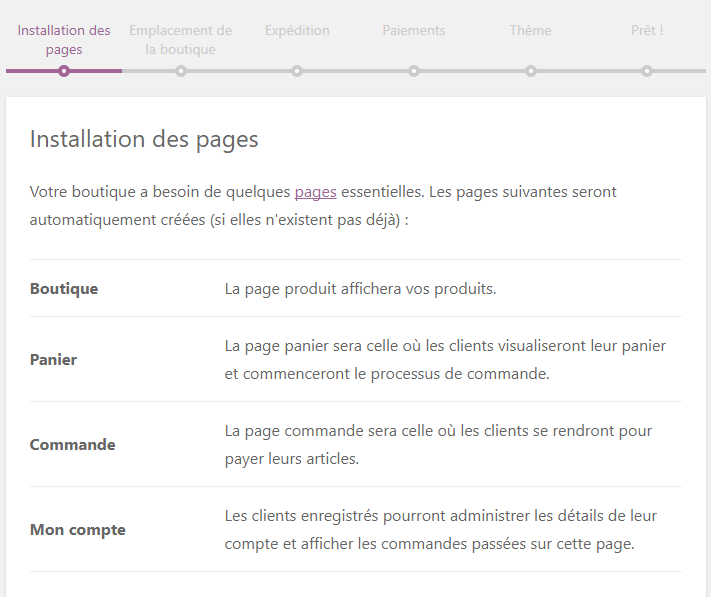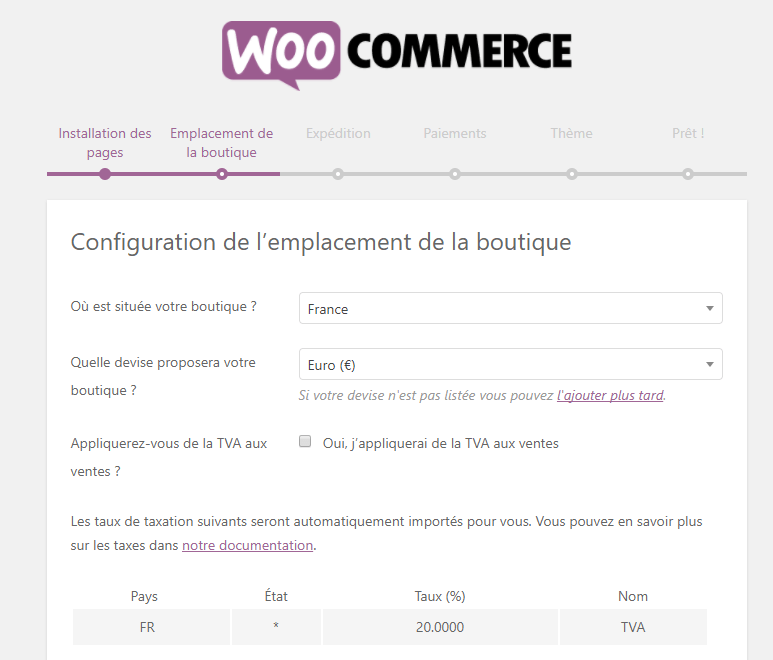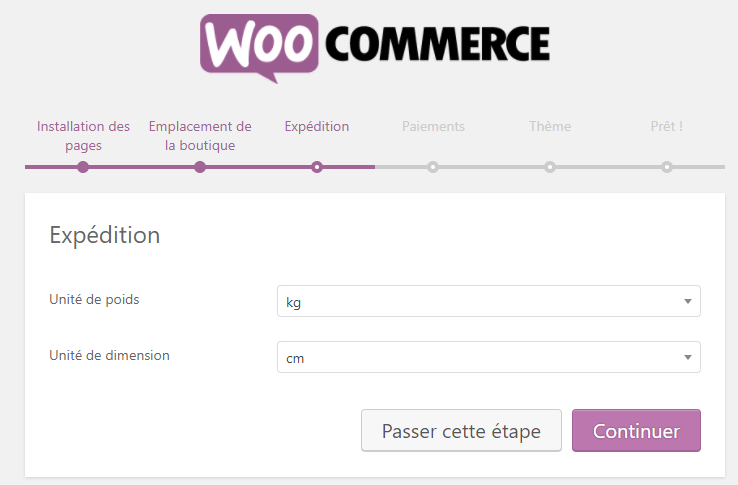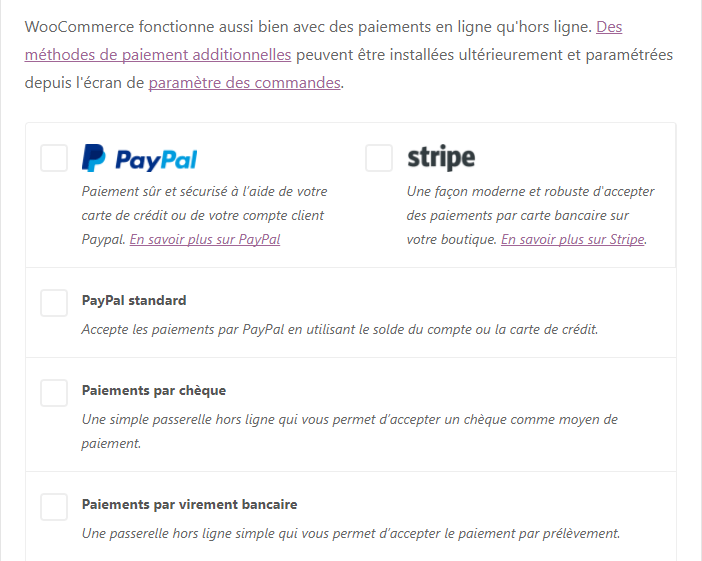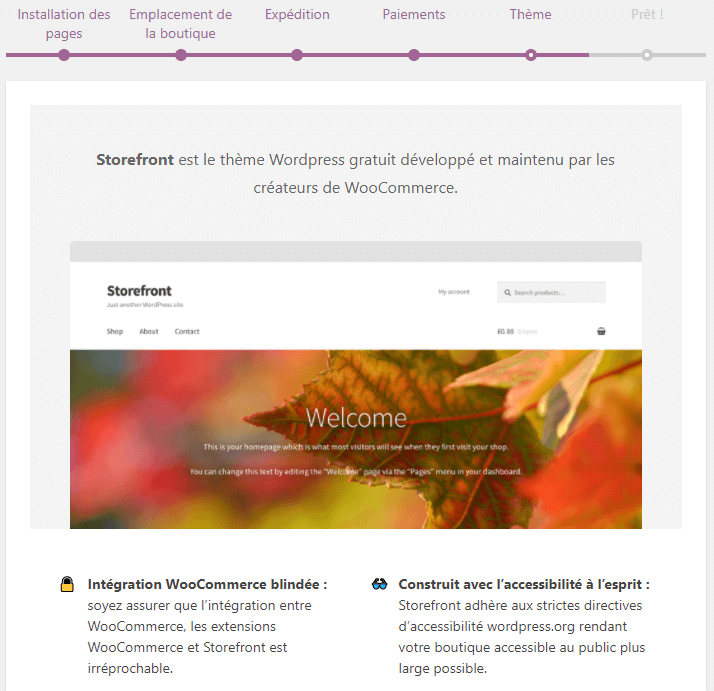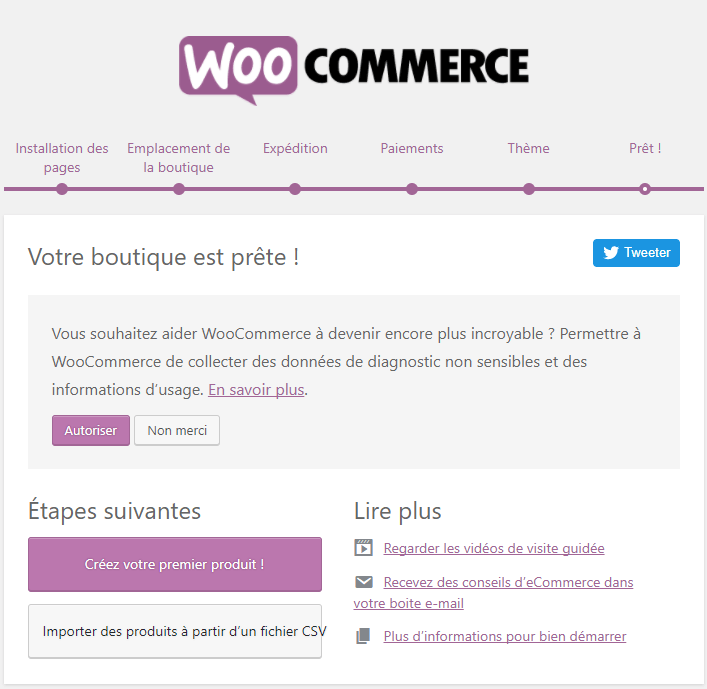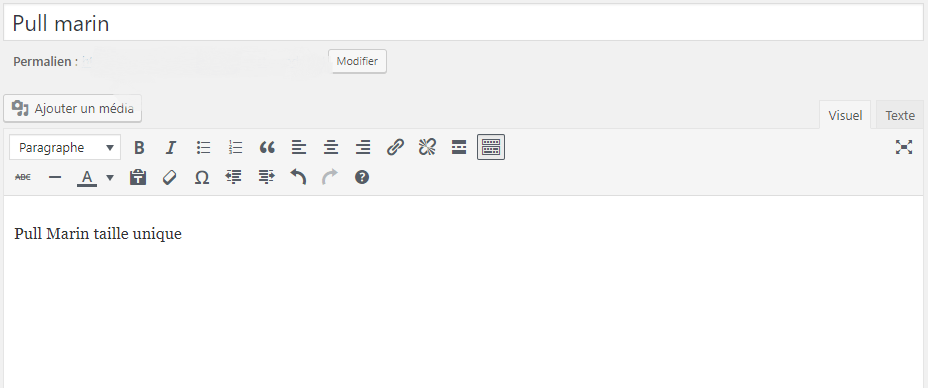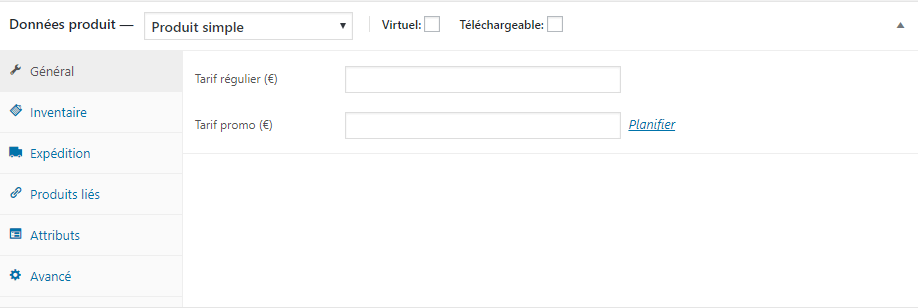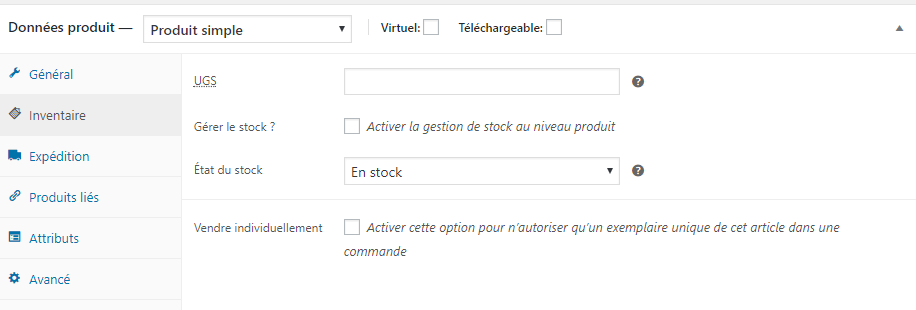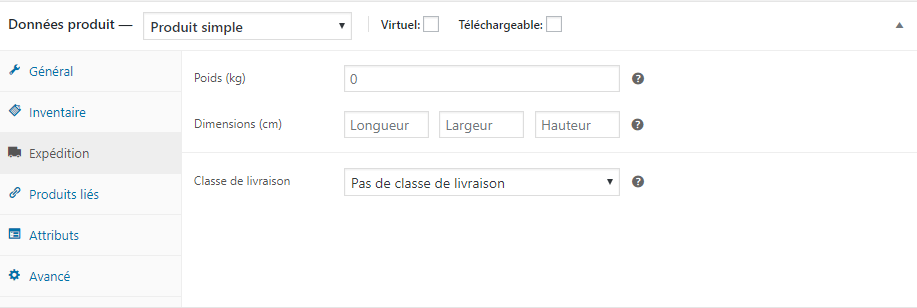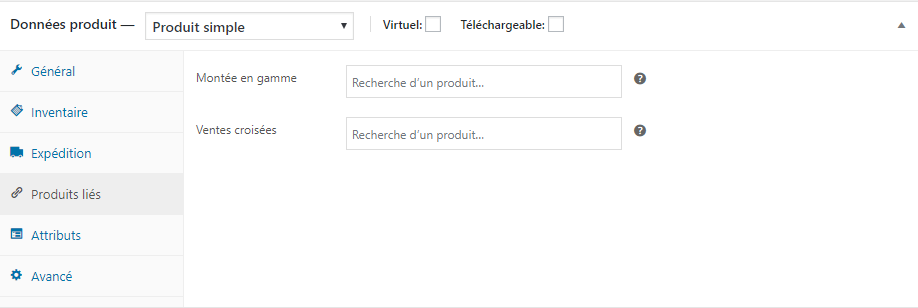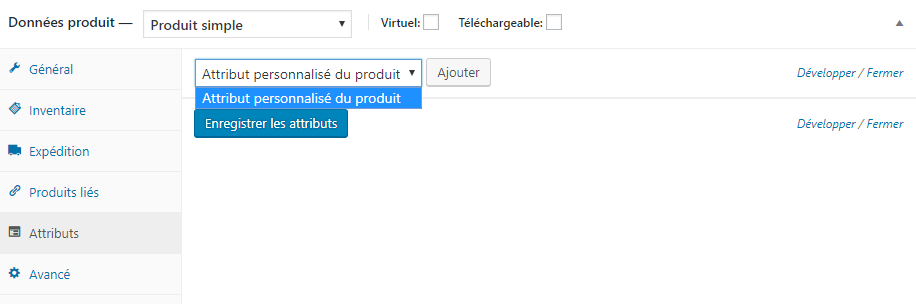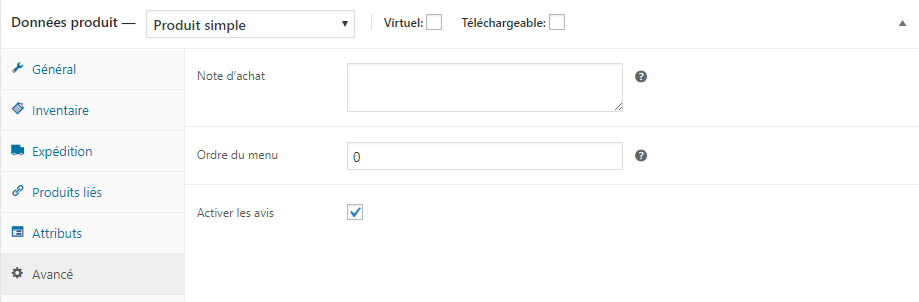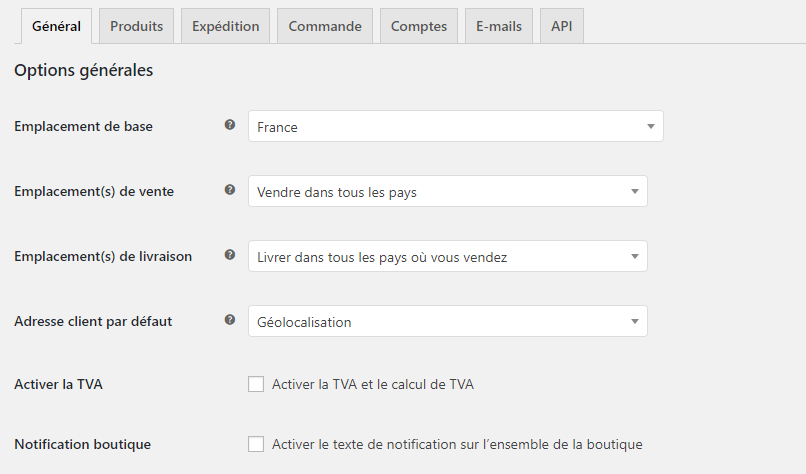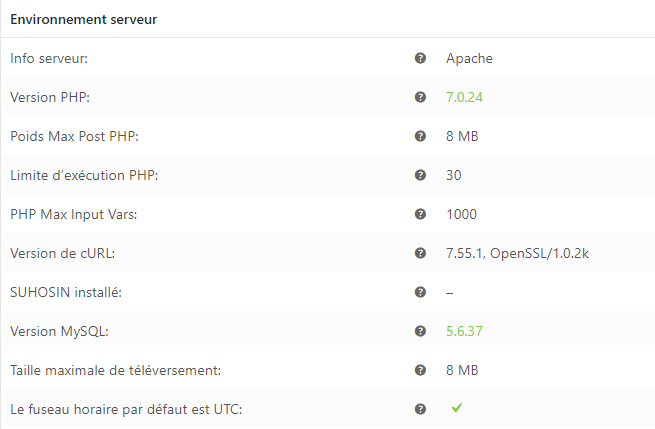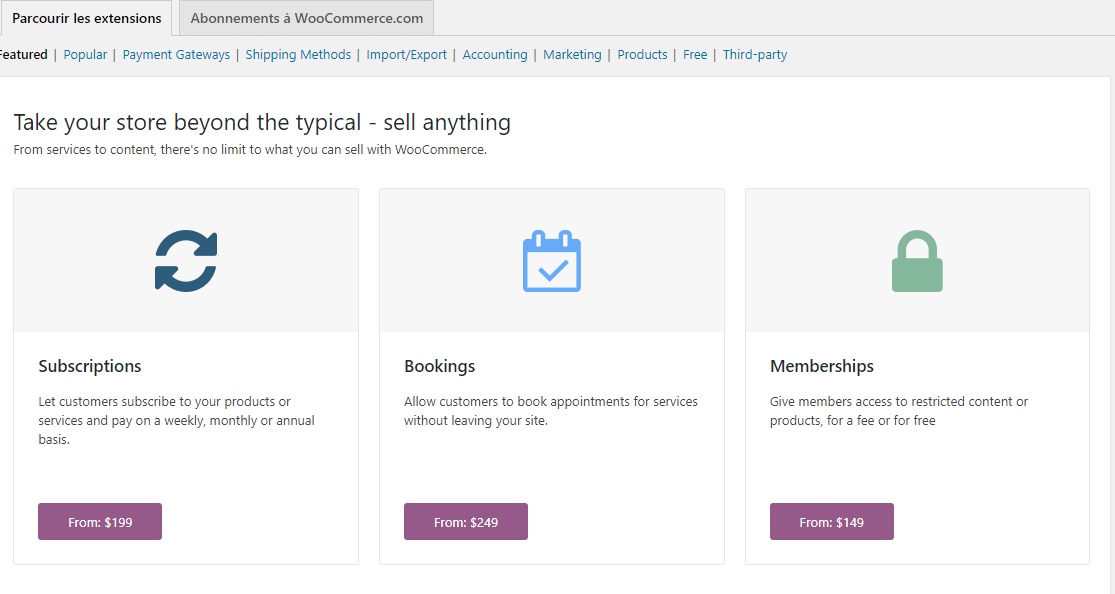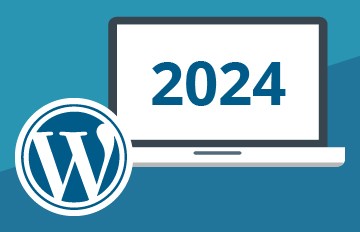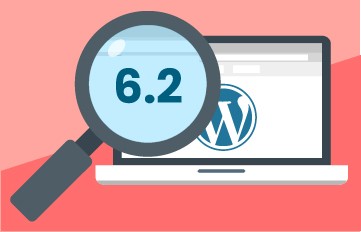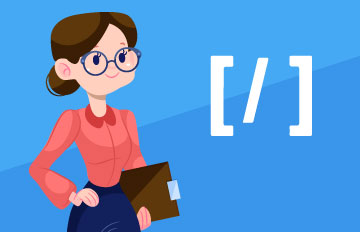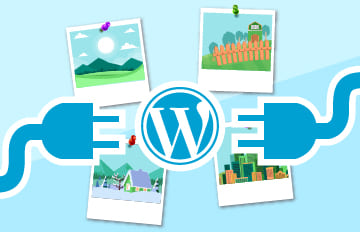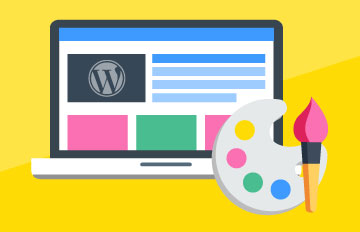Installer et configurer Woocommerce
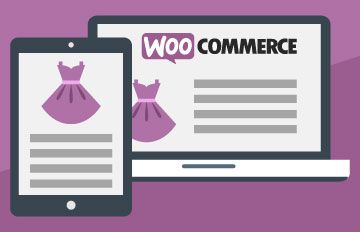
Vous désirez certainement gagner de l’argent avec votre site internet ? Vendre des produits ou ds services ? Nous avons ce qu’il vous faut. Woocommerce ! Dans ce tutoriel, nous allons vous apprendre à mettre en place Woocommerce sur votre site internet WordPress afin de transformer votre site vitrine en boutique en ligne en quelques minutes.
Depuis quelques années déjà, les boutiques en lignes ont envahi notre quotidien. C’est de loin, l’une des choses les plus rentable lorsque l’on compare cela à un magasin qui a pignon sur rue. Grâce à une boutique en ligne, vous serez en mesure d’avoir plus de clients par rapport à une autre entreprise.
Si vous êtes toujours hésitant à vouloir démarrer une entreprise en ligne, c’est le bon moment de se lancer dans le bain ! Ne pensez pas que la gestion d’une entreprise en ligne est complexe, bien au contraire, sa gestion est bien plus simple que ce que vous pourriez penser.
En effet, Woocommerce est une extension open-source conçue pour WordPress. Woocommerce dispose d’énormément de fonctionnalités vous permettant une gestion parfaite de votre boutique virtuelle. Il vous sera possible de choisir différents modes de livraisons, différents moyens de paiements. Il vous sera possible de créer des variantes pour chacun de vos produits, des packs contenants plusieurs produits et bien plus encore.
Afin de vous aider, il vous sera expliqué dans ce tutoriel tout ce que vous avez besoin de savoir afin de bien débuter, de configurer au mieux votre boutique en ligne sur votre site WordPress.
Pour quelle raison faut-il choisir Woocommerce ?
- Spécialement conçu pour WordPress : En effet, Woocommerce s’intègre parfaitement à WoordPress
- S’adapte à n’importe quel besoin: Woocommerce s’adapte à tous les types de site internet
- Sécurité maximale : L’extension Woocommerce protégera toutes vos données afin que ces dernières ne puissent pas être récupéré par des plates-formes tierce.
- Communauté mondiale : Grâce à sa communauté de plus de 350 programmeurs à travers le monde, vous ne serez plus jamais seul si vous avez besoin d’aide
- Bien documenté: Woocommerce dispose d’une documentation et de guides complet et très bien expliqué.
- Extensions gratuites et payantes: Woocommerce est personnalisable à souhaits grâce à ces centaines d’extensions gratuites et payantes disponibles. Grâce à cela, il vous est possible de créer des abonnements, des accès membres exclusifs et bien plus encore.
1. Installation de Woocommerce
Woocommerce est une extension gratuite pour WordPress. De ce fait, il peut être installé directement en passant par les plugins officiels disponible sur le site WordPress. Il vous faudra dans un premier temps vous connecter à votre tableau de bord WordPress en y introduisant votre identifiant et votre mot de passe.
Une fois cela effectué, voici les étapes suivantes afin d’installer le module Woocommerce.
- Sélectionnez « Extensions » dans le menu se trouvant à gauche de votre tableau de bord
- Cliquez sur « Ajouter » afin de pouvoir ajouter une extension
- Tapez « wooCommerce » dans la barre de recherche. Une fois le module trouvé, cliquez sur « Installer maintenant ».
- Une fois le plugin installé, cliquez sur le bouton « Activer »
2. Configurer Woocommerce
Dès que l’installation aura été effectuée, vous aurez un message de bienvenue vous demandant d’exécuter l’assistant d’installation de Woocommerce. Il s’agit d’un des moyens les plus simples de configurer Woocommerce. Dans le cas où vous aurez accidentellement appuyer sur le bouton « Ignorer la configuration », il vous sera toujours possible d’exécuter cet assistant à partir de votre module Woocommerce.
Cliquez ensuite sur « C’est parti! » afin de commencer la configuration de Woocommerce.
2.1 Mise en page
Woocommerce vous informera à cette étape de la création des pages « boutique », « panier », « commande » et « mon compte ». pour votre boutique. Ces pages permettent à Woocommerce de fonctionner de façon convenable.
2.2 Paramètres de votre boutique en ligne
Il vous sera maintenant demandé de définir l’emplacement de votre magasin. Il vous faudra indiquer le lieu, la devise et certains autres paramètres. Une fois configuré, cliquez sur le bouton « Continuer ».
2.3 Frais de port
Dans le cas de la vente d’objet physique, il vous sera possible d’appliquer des frais de port sur les produits vendus.
2.4 Moyen de paiements
Il vous est maintenant possible de définir les différents moyens de paiements de votre boutique en ligne. Il vous sera possible d’ajouter d’autres moyens de paiement au fil de vos besoins sur votre boutique en ligne. Une fois le mode de paiement configuré, appuyez sur le bouton « continuer » afin de passer à l’étape suivante.
2.6 Choix du thème
Lors de la configuration de Woocommerce, un thème vous est proposé. Il s’agit du thème Storefront, développé et maintenant à jour par l’équipe de création du module Woocommerce. Cliquez sur « Installer et activer Storefront » afin d’activer le thème Woocommerce et passer à l’étape suivante. Si vous avez déjà un thème, vous pouvez « passer à l’étape suivante » sans l’installer.
2.7 Woocommerce est installé
Vous venez de finir l’installation du module Woocommerce. Il vous est maintenant possible de créer votre premier produit.
3. Ajout de produits et gestion de ces derniers
3.1 Ajout de produits
Afin de rendre votre boutique en ligne fonctionnelle, vous devez y ajouter des produits. Cependant, il est important de connaitre le fonctionnement de Woocommerce avant d’aller plus loin dans la configuration.
- Catégorie de produits : Une catégorie de produits permet de regrouper tous les produits du même thème. Pour exemple, vous pouvez créer une catégorie « Pantalon », « Jupe », « Sous-vêtement ». Il s’agira de catégories de produits. Cela permettra à vos futurs clients de trouver rapidement et de façon efficace ce qu’il recherche.
- Étiquettes produits : Les étiquettes vont aider vos clients à pouvoir filtrer les produits selon différents points. Par exemple, filtrer grâce à la taille, à la couleur, à la matière.
- Type de produits : Grâce à Woocommerce, il vous sera possible d’économiser du temps en ayant des produits prédéfnis
- Simple: Expédié sans aucune option.
- Groupé : S’agit d’un groupe de produits similaires
- Virtuel : Produits qui ne nécessitent aucun envoi, comme les services
- Téléchargeable : Ce sont des produits que le client pourra télécharger directement sur votre boutique en ligne comme des vidéos, des ebooks, des programmes.
Effectivement, avec tous les paramètres que nous venons de voir, il peut vous paraître difficile d’ajouter un premier produit sans vous tromper.
Cependant, ne vous inquiétez pas, l’ajout d’un produit lors de la configuration de Woocommerce fonctionne de la même façon que la création d’un nouvel article ou d’une nouvelle page sur votre site internet. Pour débutez, rendez-vous dans la section « produits » et cliquez sur « Ajouter produit » ou, s’il s’agit d’une nouvelle installation, sur « Créer votre premier produit ».
Ecrivez maintenant le titre de votre produit et mettez lui une description. Dans la description, il vous faudra y insérer les informations les plus importantes concernant votre produit.
En dessous de la description de votre produit, vous verrez une section « Données Produit ». Cet endroit vous permet de personnaliser votre produit. Dans la « section générale », il vous sera possible de définir le prix de votre produit mais aussi le tarif promotionnel le cas échéant.
En dessous de la « section générale », vous y trouverez la partie « inventaire ». L’UGC (Unité de gestion des Stocks) peut-être renseigné dans cette partie. Renseignez aussi si le produit est en stock ou épuisé.
La partie « Livraison » traite toute la partie logistique de votre produit. Il vous est possible d’y fournir les informations comme les dimensions, le poids de vos différents produits.
La partie « Produits liés » vous permet de commercialiser des produits similaires. Cela vous permet de promouvoir auprès de vos clients , d’autres produits et d’effectuer des ventes croisées.
L’onglet « Attributs » vous permet d’ajouter des attributs à votre produit. En effet, si vous vendez des tee-shirt de couleur différentes, il vous sera possible de les indiquer.
L’onglet « Avancé » vous permet de créer des notes d’achat disponibles pour les clients, mais aussi d’activer et désactiver les avis sur les produits en vente.
Vous venez d’apprendre à ajouter un produit sur votre boutique en ligne.
3.2 Gestion des produits
En vous rendant sur la page « Produits », il vous sera possible d’éditer, de supprimer ou dupliquer un produit. Si vous sélectionnez plusieurs produits, vous serez en mesure d’appliquer une action groupée.
- Afin de dupliquer un produit, il vous suffit de trouver le produit, cliquez sur l’option « Dupliquer ». Cela créera automatiquement un produit similaire.
- Il vous est possible de mettre en avant un produit. Pour cela, cliquez sur l’icone représentant un étoile. Les produits mis en avant peuvent être affichés sur la page d’accueil.
- Afin de supprimer un produit, cliquez sur le bouton « Corbeille » qui se trouve en dessous du nom de votre produit lorsque vous passez votre souris dessus.
4. Gestion de Woocommerce
4.1 Gestion des commandes
Il vous est possible de consulter les commandes en cliquant sur le bouton « Commandes » se trouvant dans votre menu de gauche.
Toutes les commandes ont un identifiant unique. Vous retrouverez sur chaque commande, les détails concernant votre client comme son email, son numéro de téléphone, son adresse et la méthode de paiement choisie.
Vous pouvez à tout moment, modifier une commande en cliquant sur le bouton « Modifier » sous le numéro de commande. Il vous est de ce fait, facile de mettre à jour le statut d’une commande à partir de cette page. Il vous sera tout aussi facile d’y exécuter d’autres tâches comme modifier un article, son prix et les frais de livraison.
4.2 Les codes promos
Grâce à Woocommerce, il vous est possible de créer des codes promo, de consulter les codes promotions déjà ajouté à votre site. Pour cela, cliquez sur l’onglet « Codes promo » se trouvant dans la section « Woocommerce » de votre Tableau de bord.
4.3 Gestion des rapports
Il vous est possible de voir la performance de votre magasin sous l’onglet « Rapports ». Cet onglet vous permettra de visualiser le nombre d’articles acheté ainsi que la moyenne des ventes par exemple.
Il vous sera tout aussi possible, de générer des statistiques sur un produit bien spécifique ou sur un code promotion.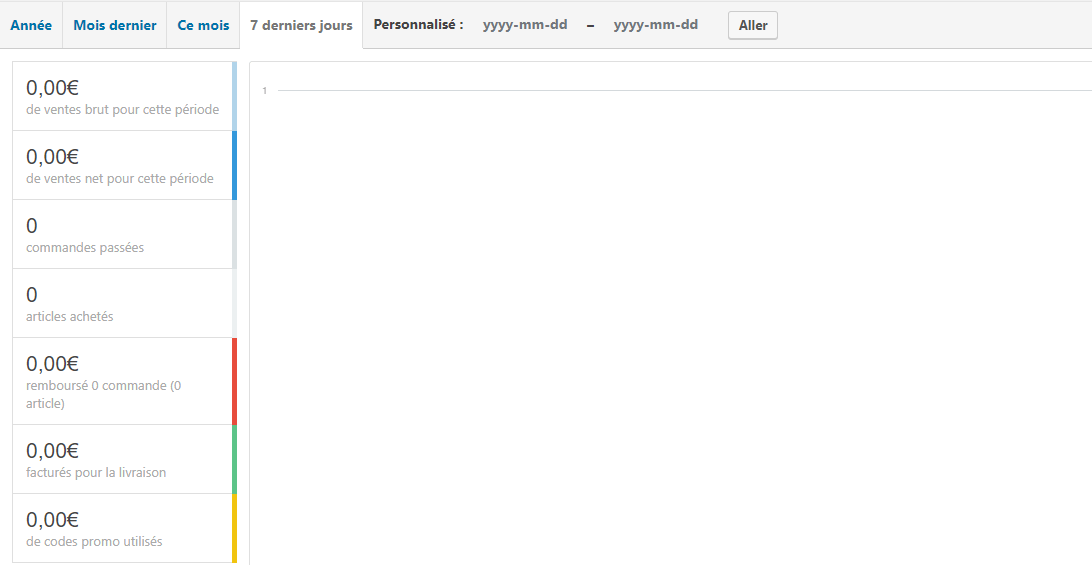
4.3 Réglages
Dans la partie « réglages » de Woocommerce, vous pourrez modifier comme son nom l’indique, tous les paramètres de votre boutique en ligne comme les options générales, les produits, l’expédition et bien d’autres paramètres.
4.5 Etat du système
L’état du système vous permet de vérifier le fonctionnement de votre boutique en ligne. Il vous sera possible d’y trouver des informations concernant le type de serveur que vous utilisez, les limites PHP et toutes autres informations bien utiles. En effet, il vous sera possible, au même endroit, de vider le cache de votre boutique, mais aussi d’activer ou désactiver le mode debogage en cas de problème.
4.6 Les extensions
Ce qui rend Woocommerce si bien à utiliser, ce sont les extensions disponibles et que l’on peut y ajouter à la version de base. En effet, tout comme les extensions WordPress, celle de Woocommerce peuvent être installé à partir du magasin Woocommerce. Beaucoup des extensions pour Woocommerce sont payantes, cependant, elles sont vraiment pratique afin de gagner du temps dans la gestion de votre boutique.
Conclusion
Depuis quelques années, Woocommerce a pris une place importante dans la gestion de boutique en ligne. Il permet aujourd’hui la création d’une boutique ecommerce sans connaissance approfondie dans le domaine du codage de site internet.